プログラムを書く

やあ、こんにちは。今回から実際にプログラミングを書いていこう!

はい!よろしくお願いします。

早速、前回紹介した『Bit Arrow』のページに飛んで、起動するところまでやってみてくれ。このページとは別の新しいページを隣に用意してから起動させるいいだろう。念のため、以下に画像と共に流れを示しておこう!毎回やるのは大変なので今回だけ特別ということでな。さて、前回ブックマークしたビットアローのサイトへ飛ぶと上の画面が出てくる。
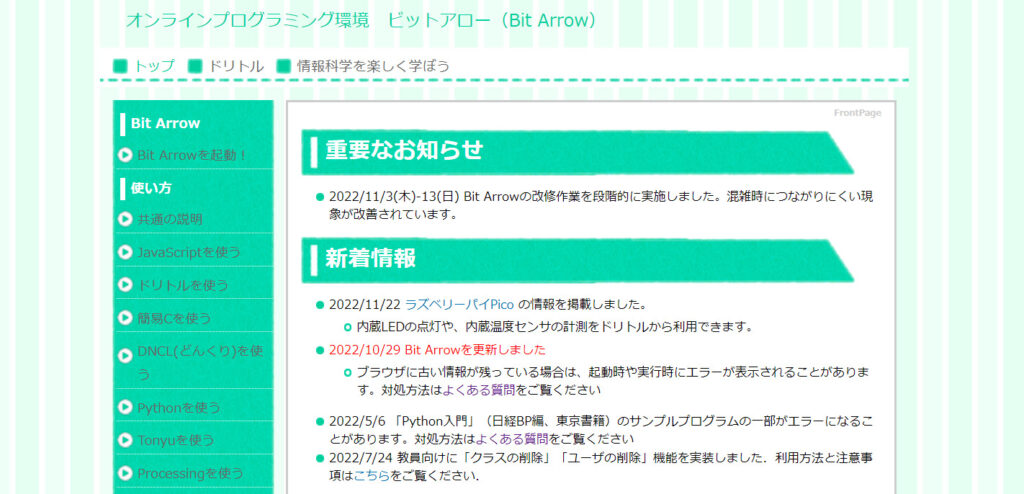
Bit Arrowを起動

次に左上の『Bit Arrowを起動』をクリックすると、下の画面が出てくるから、前回作成して名前を付けたプロジェクトを選択する。私のは『Word Press』なのでこれをクリックする。
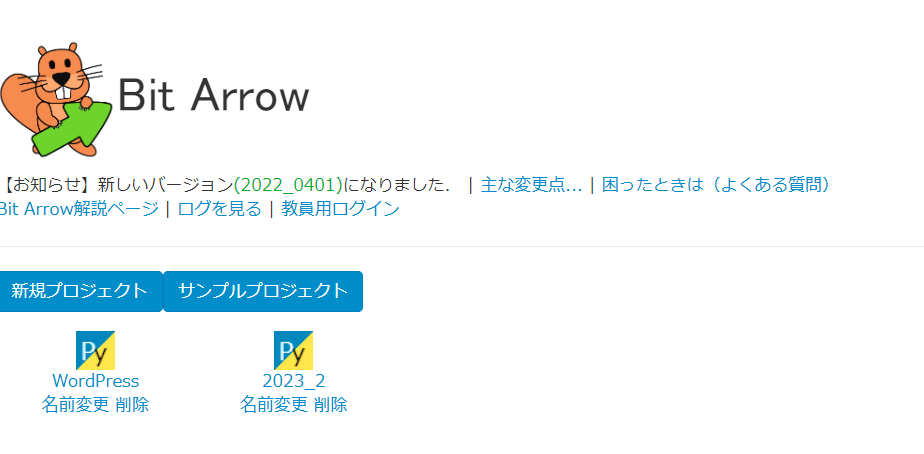

すると今度は下の画面が出てくる。左側に『file1』というファイルがあるだろう?これは前回作成したまっさらなファイルだ。もしない場合は、画面上部のファイルボタンを押して新規作成して作ればいいぞ。それに今回はプログラムを書き込んでいくぞ!では、『file1』をクリックしてみてくれ。
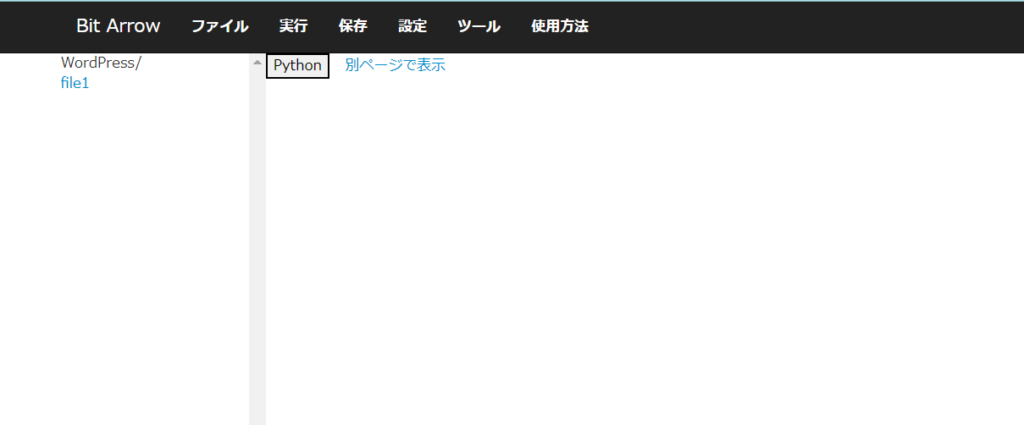

はいここまで出来ました!『file1』をクリックすると下の画面が出てきました。
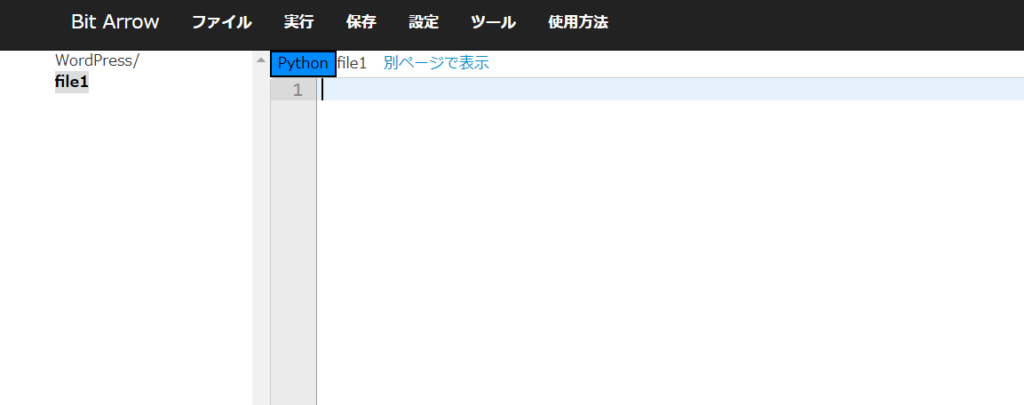


うむ、順調なようだな!
数字の1と書かれた行が点滅しているだろう?この行にプログラムを書いていくというわけだ!
これが、これから毎回やる流れだ。次からは自分でできるようになっておくことだ。慣れれば、30秒以内でここまでたどり着けるから安心してくれ。

はい、後で最初から自分でやってみます!

良し、いい心がけだ!
さて、ではプログラムを始めて行こう。最初に文字を表示するプログラムを書いてみよう!初めに注意しておくが、プログラムは全て半角で書くという決まりがある。文字や数字だけでなくカッコ ( ) などもすべてだ!一つでも全角の文字があると『エラー』が出てしまうから気を付けてくれ。さあ、第一行目に次のように入力してみよう。『Hello』という文字はシングルクォーテーションで囲んであげるのだ。シングルクォーテーションはシフトキーを押しながら数字の7のキーを押すと入力できるぞ!
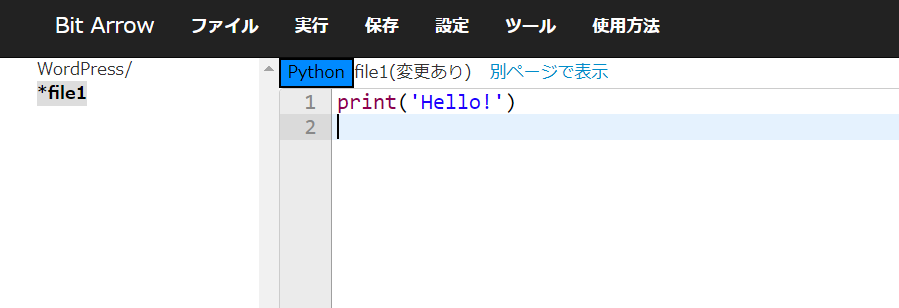

出来ました!カッコ ( ) を入力するとき、左側の『 ( 』を入力しただけで両方のカッコ『 ( ) 』が入力されて便利でした!シングルクォーテーションもそうなってました。

その通り!よく使う記号などは簡単に入力できるようにあらかじめインプットされているということだ。はじめは戸惑うかもしれないが慣れてくるとありがたい機能だと感じるようになるぞ。では、次に今書いたプログラムを実行しよう!実行するときは画面上部の実行ボタンをクリックするのだ。一回クリックすると、以下のように『ブラウザで実行』か『サーバで実行』かの二択が出てくるが、今回はブラウザで実行でいいぞ。サーバで実行するのはもう少し複雑なプログラムを実行するときだから今は無視して大丈夫だ。さあ、やってみてくれ!
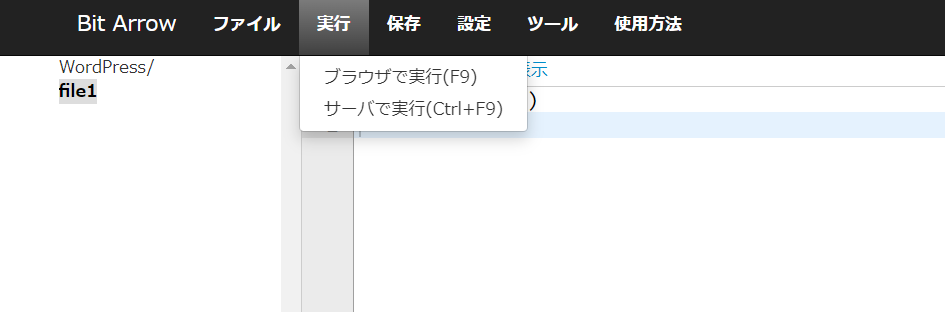

ブラウザで実行と・・・出来ました!
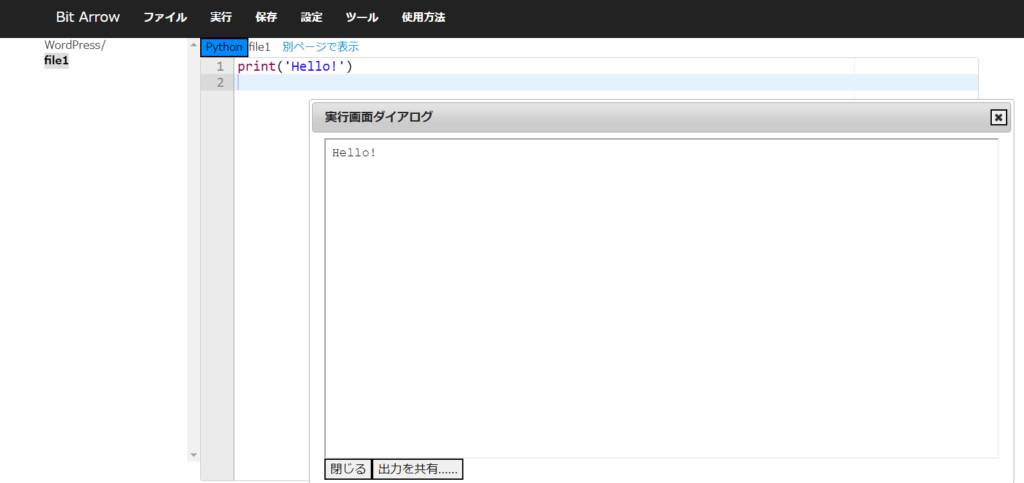

すると、『実行画面ダイアログ』という新しい画面が自動で出てきただろう?この画面がプログラムを実行した結果を表示してくれる画面なのだ!今回は『print関数』という関数を使って、コンピュータにしてほしい動作を伝えたのだ。しっかり、『Hello』という文字がプリントされているな。成功だ!

関数って数学の言葉ですね!

ああ、プログラムの中でコンピュータにしてほしい動作を伝えるときはいつも関数を使う。関数は『関数名()』という形をしていて、( ) の中には引数と呼ばれる情報を書くのだ。引数とは関数に代入する値のようなもので、今回のように文字列であったり、数値だったりするぞ。まあ、詳しいことはこれから徐々に学んでいけばいいさ。

文字列も代入できるのですね!数学の関数とは少し意味が違うのですね?
どんな文字も代入できるのですか?

ああ、英語だろうが、漢字だろうが、数字だろうが全て可能だ!ちょっと、やってみるから見ていてくれ。さて、先ほどのBit Arrowの画面を見てくれ。『実行画面ダイアログ』が表示されている状態になっていると思うが『閉じる』ボタンを押して実行画面ダイアログだけを閉じてくれ。そうすることで次のプログラムの実行を受け付ける状態になるのだ。あるプログラムを実行して結果を確認したら、閉じてから新しいプログラムを書くという流れはこれからもよくやることなのでよろしくな。因みに、『実行画面ダイアログ』を閉じても、書いたプログラムは消えないから安心してくれ。
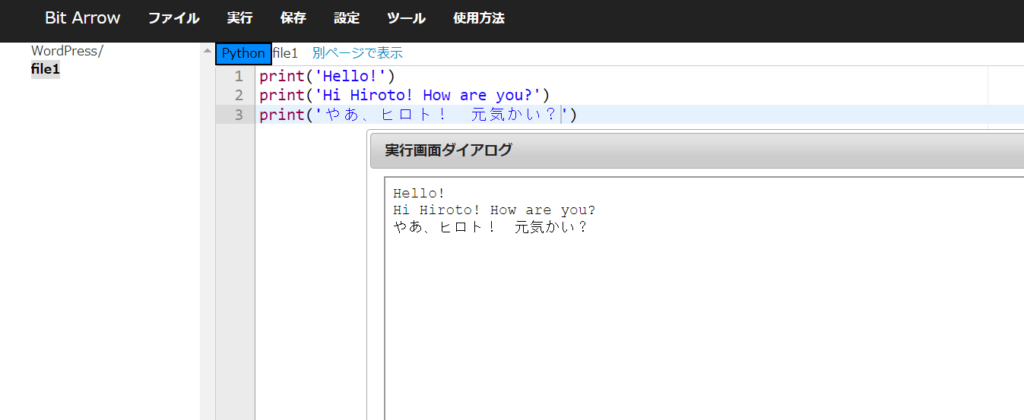

本当だ!日本語も表示できましたね!とにかくシングルクォーテーションで表示したい文字や文章を囲めばいいということですね!

そういうことだ!では、練習問題を出すぞ。用意はいいかい?

『実行画面ダイアログ』だけを閉じてっと・・
はい、準備オーケーです。

練習問題1
問題
print関数を用いて、『今日から、Pythonのプログラムを始めました。今日はprint関数について学びました。』と表示するプログラムを作ろう。

出来ました!次のようになりました。
解答
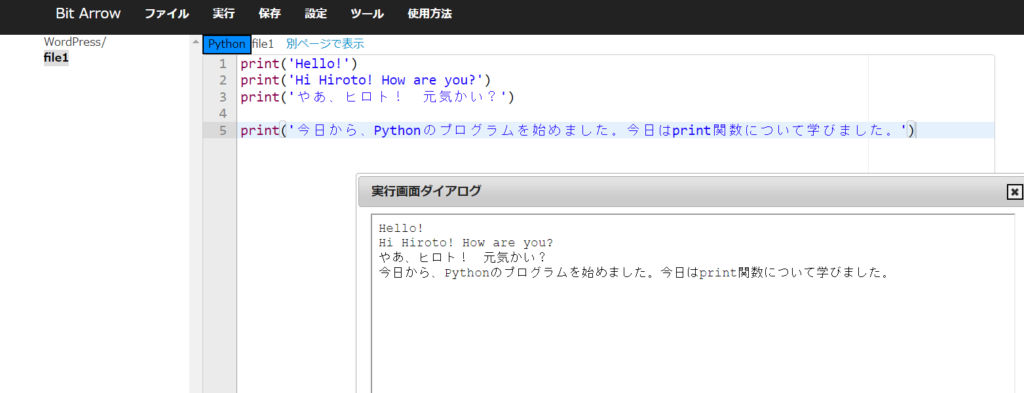

OKだ!もし、実行画面ダイアログの画面が大きすぎて自分の書いたプログラムが隠れてしまった場合、画面の角にカーソルを合わせると白い矢印が表示されるからその状態で左クリックしながら動かすことで好きな大きさに調節できるぞ。また、プログラムを実行するとき、画面上部の『実行ボタン』を押さなくても、パソコンのキーボード上部にある『F9』ボタンを一回押すだけでブラウザで実行と同じ効果が得られるのだ。絶対こっちのほうが楽だからぜひ使ってくれ!こういうのをショートカットキーというんだ。

『F9』ボタンですね。一度閉じてから押してみると・・・本当だ、簡単に実行できた!

さて、今回はprint関数を使って好きな文字を表示することを学んだ。いろいろ細かいこと出てきたし今回はここまでにしよう。画面上部の『保存ボタン』を押してくれ。後は×ボタンを押してブラウザの画面全体を閉じてしまっても大丈夫だ。次回は新しいものが多く出てくるから楽しみにしてくれ!では、今日はお疲れさん。

今回は全然余裕でした!丁寧にありがとうございました!
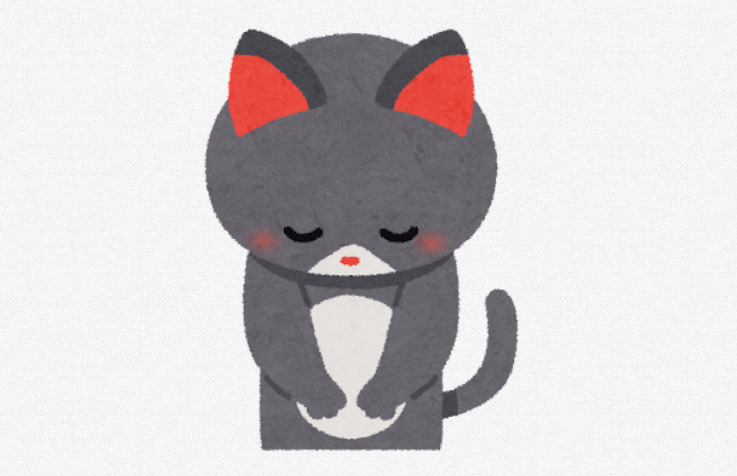



コメント